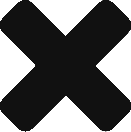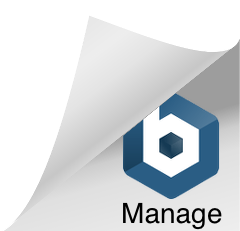I never really liked Outlook being honest, but the new one is much worst than the old, in terms of design I’ve always reminded myself one of the foundations of design: its purpose is to help the user to do what it’s designed for, not to look great, if it also looks great then… marvelous!
That is not the case with Outlook 2013, the panels and messages all share the same color unallowing me to differentiate the different regions and forcing more my eyes to find each thing I need, also, the emails listing uses more space in vertical displaying less messages per page on my window than before, not good either as the more messages I can see the easier to handle them.
That said, looking here and there, there are a few tips that I think helped and I write them down just to have it somewhere if in future I need to reconfig it again:
1. Use one of the other Outlook themes, they aren’t precisely great but at least better than the default:
Go to: File > Options and there you’ll find two options under “Personalize your copy of Microsoft Office”.
Office Background: Allows you to set an image to decorate the windows, Circles and Stripes looks quite good.
Office Theme: The default is white, set it to light gray or dark gray to help differentiating the regions slightly, it’s not perfect but a bit better.
2. Set another color to unreads.
Now go to View > View settings > Conditional Formatting > Unread Messages > Font
And set another color or just the bold black we were used to, at the moment I’ve set a red color just to see if I avoid missing emails as this new look is really terrible 🙁
3. Reduce the space the messages use.
Go to View > Message Preview (its a big button just under the View tab). Set previews to Off and that will allow more messages on the Mail column.
4. Display calendar & tasks
At View > To-Do bar button > select Calendar, that will show a calendar column with the coming appointments. Quite useful. You can also select the Tasks to display a list of red-flagged emails like Outlook 2010 did.
5. Re-enabling reminders to be on top
For some weird reason someone at Microsoft decided that reminders should be hidden from now on so that you won’t notice you have a reminder and be reminded at all, because yes, that’s the idea of a reminder, to hide so that you are not reminded of that important meeting you had 🙂 Anyway, in case you prefer to be reminded by reminders (what?) you can do one of these things proposed at stackoverflow to have it back. Copypasting the steps:
Create a Digital certificate for later
Hit Start and type ‘certificate’, select ‘Digital Certificate for VBA Projects’
Enter a name for your certificate
Done
Open Outlook and hit Alt + F11 to start the VBA editor.
In the tree on the left, expand ‘Microsoft Office Outlook Objects’ and double click on ‘ThisOutlookSession’Paste in this code, modifying the text in quotes to suit your preferences. Leave the quotes in.
Private Sub Application_Reminder(ByVal Item As Object) If TypeOf Item Is AppointmentItem Then MsgBox "Message text", vbSystemModal, "Message title" End If End SubSign the Macro so it will run by going to Tools > Digital Signature… and choosing the certificate you created earlier
Close the VBA window
I tried that one and worked fine, but there’s another one here:
Create a Digital certificate for later Hit Start and type ‘certificate’, select ‘Digital Certificate for VBA Projects’
Enter a name for your certificate Done Open Outlook and hit Alt + F11 to start the VBA editor.
In the tree on the left, expand ‘Microsoft Office Outlook Objects’ and double click on ‘ThisOutlookSession’Paste in this code:
Private Declare PtrSafe Function FindWindowA Lib "user32" _ (ByVal lpClassName As String, ByVal lpWindowName As String) As Long Private Declare PtrSafe Function SetWindowPos Lib "user32" ( _ ByVal hwnd As Long, ByVal hWndInsertAfter As Long, _ ByVal X As Long, ByVal Y As Long, ByVal cx As Long, _ ByVal cy As Long, ByVal wFlags As Long) As Long Private Const SWP_NOSIZE = &H1 Private Const SWP_NOMOVE = &H2 Private Const FLAGS As Long = SWP_NOMOVE Or SWP_NOSIZE Private Const HWND_TOPMOST = -1 Private Sub Application_Reminder(ByVal Item As Object) Dim ReminderWindowHWnd As Variant On Error Resume Next ReminderWindowHWnd = FindWindowA(vbNullString, "1 Reminder") SetWindowPos ReminderWindowHWnd, HWND_TOPMOST, 0, 0, 0, 0, FLAGS End SubSign the Macro so it will run by going to Tools > Digital Signature… and choosing the certificate you created earlier
Close the VBA window
Enable all macros in File > Options > Trust Center > Trust Center Settings > Macro Settings
Didn’t try that one yet.